visit website photoshopqu.com
In this tutorial, we're going to use Path Tools to draw a shield. Then using some gradients, we're going to give it a metallic edge and shiny center. Collis originally made this design when making the default User Comment Icons for the TUTS sites. This tutorial shows you how to create a similar design using Illustrator, rather than Photoshop. Here is the link to the original Photoshop tutorial for comparison.
Final Image Preview
Let's have a look at the final image below.

Step 1
One of the advantages of creating artwork in Illustrator over Photoshop is that the resulting artwork is resolution-independent. That is, the same artwork that can be used at a small web-friendly size can also be enlarged to gigantic proportions without suffering any of the ill effects you would find when enlarging a pixel-based image file. Since that's the case, we'll start by assuming your end result will be used for Print rather than the Web.
So, create your new document (Command + N). Then choose Print as your New Document Profile. This Preset will give you a Color Mode of CMYK and a Raster Effects setting of High (300 ppi). It's important to know that you can change the Color Mode and Raster Effects anytime you like, by going to File > Document Color Mode and Effect > Document Raster Effects Settings. This will not effect file size, unless you have expanded your Effects or flattened your transparency, which can embed large vector images into the AI file and bloat its size.
After taking this screenshot, I changed the other settings of Units to Inches, and a document Width and Height of 7 inches by 7 inches, then hit OK.

Step 2
We'll begin by making a shape with the Rectangle Tool (M) that is 7 inches square.

Step 3
Now, click and hold on the Rectangle Tool icon in the toolbar, and choose the Polygon Tool in the fly-out menu. Then create a 3-sided polygon with a 2" radius. Let's stroke it with white, so we can see what we're doing.
Uh oh! The triangle is oriented pointy end up. With the Rotate Tool (R) rotate the triangle 180 degrees (hold shift while rotating to constrain the rotation to nice regular 45 degree increments, like 180 degrees).


Step 4
Use the Selection Tool (V) to select the triangle if it's unselected. Now go to Object > Path and select Add Anchor Points. You may be wondering why we didn't just use the Pen Tool to create all these points in the beginning rather than after we'd made the triangle. The answer is simply that it's hard to get everything looking nice and symmetrical. This is just an easier way.

Step 5
Now we've got points, but the wrong kind! We've got sharp corner points, but the new center ones we've added need to be smooth curve points. With the triangle still selected, click the Pen Tool (P), and Option-click + drag the top center point, moving the handle you've created away from the center, as shown below. Before you let go, though, add Shift to constrain the handle to horizontal.
See those brighter blue guides? Those are Smart Guides. I like using them, but lots of folks don't. They give you smart information about what you're doing right now, like showing that I'm constraining to the origin point, here. If you want to turn them on and off, go to View > Smart Guides, or hit Command + U.
Now do the same Option + drag to the other two center points, only without adding Shift, since that constrains your Option + drag to 45 degree increments, which you don't want. If you have Smart Guides turned on, you'll notice that the drag snaps to the straight line nicely.


Step 6
Now we're going to change to the Direct Selection Tool (A), which is the white arrow shown selected.
There are actually three Arrow tools in Illustrator, similar to Photoshop: this one, it's alternate (click and hold to select it from the fly-out menu), which is called the Group Selection Tool and black arrow which is called the Selection Tool at top. What's the difference?
Well basically the Selection Tool (the black one) is for selecting groups and/or transforming items. It gives you four corner handles and four center handles which you can drag to transform your selection. The other two arrows are for selecting points or paths. The Direct Selection tool (the plain white arrow) is for selecting and moving either points or edges (the lines between the points). The Group Selection tool (the white arrow with the plus sign) is for selecting and moving the entire path around all together.
The best way to understand them, of course, is to click on each one in turn and see what it does! Try seeing what happens when you Shift-click, Option-click, Option-Shift-click, etc. We'll try that later, but for now we just want the Direct Selection Tool.

Step 7
So using the Direct Selection Tool, first click on the top middle point to select it. Now hold down Shift and press the Up Arrow Key a couple of times, and you'll see the point move up. Next do the same with the left and right midpoints to make them move about.
We hold down Shift because it makes movement faster (Shift + the Arrow Key is the same as hitting the Arrow Key ten time without Shift). Anyhow, move the points about until you have something similar to that shown below.

Step 8
We can do better! Let's delete all of the left hand points, and make this shield more symmetrical!

Step 9
With the points of our half-shield selected, click and hold on the Rotate Tool in the toolbar to select the Reflect Tool (O). Now, click the top center point to establish it as the reference point. Then Option + Shift + drag to duplicate a mirror-image clone of it to the left.


Step 10
We now have two objects, left and right halves, instead of one whole object. We'll make it into one, but we'll have a little trouble. Don't worry! Just like most conflicts in life, there will be a lesson to be learned through understanding and cooperative resolution.
Select the black background square and lock it by going to Object > Lock > Selection, or Command + 2. Otherwise, it will get in your way when you attempt to select other objects.
With the white Direct Select Tool, click and drag over the top center point. Then click and drag to select those top center points. Now we've got two points on top of each other selected, so we need to join them. Go to Object > Path > Join. We get a dialog saying there's one of several possible problems that won't allow the Join command to work!
Not to worry! Go to the Layers Palette, and click the layer's triangle to expose a drop-down list of that layer's objects. You'll notice other triangles. Go ahead and open them all up.
See? we learned a powerful way of diagnosing problems, and a very simple solution. Now, retry the Join command above, and confirm that you want a Smooth point, not Corner. Repeat for the lower center points, but this time confirm it to be a Corner point.
Each of those blue dots in the Layers Palette indicates an item that's selected. The warning dialog told us that "if both [endpoints] are grouped, they must be in the same group." But our items are in different groups. Just click one of those larger blue dots, and simply drag it into the other's group.



Step 11
It's up to you how you make your final path turn out. I made mine kinda quirky by just moving points about until they kinda looked like a shield. Then I repeated Steps 8, 9 and 10 to make it nice and symmetrical again.
Step 12
Next, fill the shield with a radial gradient from a light 7% gray to a dark 50% gray as shown. Use the Gradient Tool (G) to define the gradient's center point and radial extent by clicking near the upper left and dragging to the lower right. Experiment till you get something you like (remember, you've got unlimited undos).


Step 13
With the path selected, go to Object > Path > Offset Path, and enter -10pt (Illustrator will understand the ptabbreviation for points). If you do the math, you'll find that recalculates to -0.1389 inches.

Step 14
Now redefine the gradient going the other way, so that the first one should be from upper-left to bottom-right, and this new one is bottom-right to upper-left.

Step 15
While your third path is still selected, go to Object > Path > Offset Path again. Then use -10pt again (Illustrator has remembered your last offset was -0.1389 in, so just hit OK). This time, fill it with a new Radial Gradient using a nice orange with the lighter part in the top left as shown.
So here's what we have so far. You can see that by using the two gradients going in opposite directions, we've created a sort of 3D effect which looks like light is coming from the top left and creating a highlight and shadow. It's also created the appearance of shiny metal.

Step 16
Now we add a simple Drop Shadow and a bit trickier Inner Shadow to the orange layer. With the orange shield still selected, go to Effects > Stylize > Drop Shadow.

Step 17
Simple enough, because Illustrator has a somewhat similar preset for Drop Shadows built in. Not true for Inner Drop Shadows, but here is a workaround: Copy (Command + C) the shape, and Paste in Front (Command + F). Now delete the new one's shadow by dragging the Effects Icon to the Trash in the Appearance palette. Now, in the Transparency Palette, set the mode to Darken. Now, go to Effects > Stylize > Inner Glow.
The reason it had to be duped that way is because Illustrator wanted to apply the Inner Shadow to the outer Drop Shadow, not just the shield. There are other workarounds, but this will do for now. We'll save that for future tutorials.
You can see these in the sample AI file for download by Double-clicking the Effects Icon in the Appearance Palette (Sample will be available after launch of PLUS Members Area), but basically it's just a Drop Shadow with a distance of 0. This way the shadow is even around the edges, and similarly with an inner glow. We want the inner shadow (glow multiplied) as it makes it look a little more three-dimensional. This is because the edges are curving away from the viewer's perspective. The drop shadow is just to make the orange layer react a little more with the metal frame.

Step 18
Below is what we have so far. It's starting to look pretty cool. At this point, I've also lightened the background slightly. So here it's a very dark gray, as opposed to black. Also, I've added a hard 10 point Drop Shadow to the very first gray metal layer, though it's pretty faint.

Step 19
Now draw an ellipse with the Ellipse Tool (L). Then fill it with a tinted yellow to orange radial gradient, as shown below. Use the same darker orange you used on the shield gradient.

Step 20
In the Transparency palette, set its mode to Overlay and its Opacity to 80%. With the Rotate Tool (R) rotate it as shown.

Step 21
Next we'll learn about masking. A mask is a window of any shape that shows anything it contains within its bounds. It hides anything it contains outside of its bounds. The mask is always directly in front of its masked contents.
With the Direct Selection Tool (A). Option-click the shield's orange shape. Did you notice the white arrow turn into the other arrow with the little plus sign? Pressing option turned it temporarily into the Group Selection Tool - a useful shortcut. That's why the shape was fully selected with solid points, not just one point or the outline with the other points hollow.
Copy the fully selected orange shape, and Deselect everything (Command + Shift + A). Then select the ellipse and go to Edit > Paste In Front (Command + F). This will be your mask. Without deselecting it, Shift-click the rotated ellipse and go to Object > Clipping Mask > Make (Command + 7). The new orange shape has lost all of its fills, effects and whatnot, and is now it is strictly a mask for the ellipse.

Step 22
Now Deselect everything (Command + Shift + A) and fully select that mask shape by Option + clicking with the Direct Selection Tool (A). Copy this (Command + C), Deselect (Command + Shift + A) and Paste in Front (Command + F). This de-links it from its association with that mask. Now Option + drag it downward, as shown below. Option + dragging clones it, leaving the original untouched.

Step 23
Select both of them, and in the Pathfinder palette click the second icon from the left top row, which is labeled Subtract From Shape Area in the tool tip. I usually Option-click to expand, as the tool tip suggests, just to keep things neat. If you want to tweak it later, leaving it unexpanded is just fine.
The Pathfinder command we've used has reduced the two shapes to only the area that they had in common, at their intersection. This has created a shape that we'll use to make an eyebrow-like shadow.
Fill this intersecting shape with the same yellow to orange radial gradient we've been using, and set its Transparency to Multiply.

Step 24
OK, let's clear our work area for this next one. Since the background is still locked, select everything by going to Select > All (Command + A). Then go to Object > Hide > Selection (Command + A). Now let's switch to Outline View by going to View > Outline (Command + Y). Our background's box, which is the only thing now visible, has a convenient center point, represented in Outline View by a little tiny x.
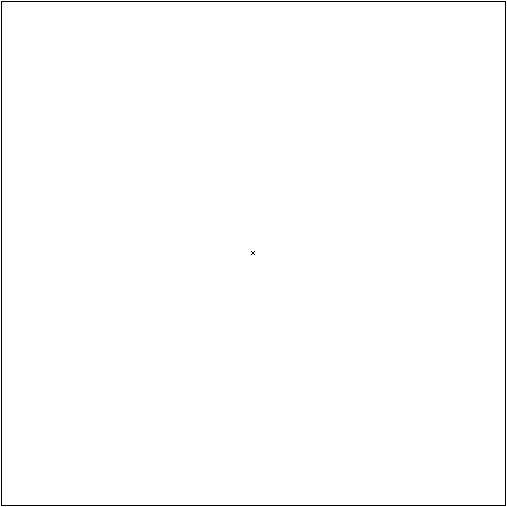
Step 25
Next we'll create the starburst effect to really energize this thing. With Smart Guides turned on, select the Line Segment Tool (Backward Slash \). Then position the cursor at that center mark, and notice its Smart Guides light up. To constrain it to vertical, Click and Shift + drag up until you intersect with the black box's outline, again notice the Smart Guides telling you it's intersecting.

Step 26
You've now got a vertical line, which is selected. With the Rotate Tool (R), Option-click the lower point of the line; It's the one at our box's center. Clicking that point sets it as the reference around which the line will rotate. Option-clicking it does that and also brings up the Rotate dialog. In that Dialog enter an Angle Value of -5 degrees and click Copy.

Step 27
With the Direct Selection Tool (A), click and drag a marquee to select those two upper points. Then join them (Command + J). Select this shape fully by Option-clicking it. Then with the Rotate Tool (R) Option-click the lower point again; Enter -10 degrees this time, and hit copy. Now go to Object > Transform > Transform Again (Command + D) thirty-four more times, until you've got a complete starburst pattern, as shown below.

Step 28
Select All (Command + A), and then fill with white. Set the Opacity to 30 and Mode to Overlay in the Transparency Palette. Now, with the Ellipse Tool (L), Option + Shift + drag a perfect circle from the burst's center (Option sets the origin to center; Shift constrains it to a perfect circle). Make it just a little bit smaller than the burst's circumference. Go back to Preview View (Command + Y). Then fill this circle with a white-to-black radial gradient.

Step 29
Now for another type of mask. Select all (Command + A). Then go to the Transparency Palette. In its upper right corner, click the little triangle to reveal a fly-out menu. Choose its Make Opacity Mask command.
See what happens? What's pure white in the opacity mask is a clear window of its contents. What's pure black is a solidly opaque mask. Continuous tones in between pure black and pure white mask, show through relative to their darkness or lightness. Just like Photoshop, but without all those pesky pixels that degrade and hog hard drive space!

Step 30
Now let's see what we've got. Go to Object > Show All (Command + Option + 3). We'll need to move our shield shapes above the radial.

Step 31
Now Unlock All (Command + Option + 2). Then with the black Selection Tool (V), select the burst. Then go to Object > Hide > Selection (Command + 3). Select the black box and hide it too (Command + 3). Now show all (Command + Option + 3) and Send to Back (go to Object > Arrange > Send to Back, or just hit Command + Shift + Left Bracket). That's more like it.


