visit website photoshopqu.com
In this tutorial, we'll explain how to create a vinyl record with blends and opacity masks. We'll also create some funky pulsing elements, grunge typography, and put it together into a unique poster design. Let's jump into this upbeat tutorial.
Final Image Preview
Below is the final design we will be working towards.

Step 1
Let's start with the vinyl record. Select the Ellipse Tool (L) and draw a circle. Fill it with black and apply a Stroke of 5pt. This will be the background of the vinyl record.

Step 2
Next, we will create the rings that you can see on a vinyl record. This will be a little exaggerated, but it will achieve a nice effect. Create another circle and make it just a little smaller then the background circle. Apply a Stroke of .0.25 pt in a dark grey (K=75%). Then duplicate the circle and scale it down about 75% of the original. Have them both centered, horizontal, and vertical.

Step 3
Select both circles and apply a Blend Mode of 15 Specified Steps (Command + Alt + B and then go to Object > Blend > Blend Options).

Step 4
Repeat Step 2 and Step 3, but choose a light red as the Stroke color and make it much smaller. This will be for the record paper label. Apply 5 Specified Steps as a Blend Option.

Step 5
Create another small circle, slightly bigger then the red blended circles. Fill the circle with a light red to dark red radial gradient.

Step 6
Make yet another smaller circle with a white to black radial gradient. This will act as a hole. I outlined the size below, but of course it will be in relation to your circle sizes.

Step 7
Last but not least, create a smaller circle filled with white on top of the hole. Center both and group them together.

Step 8
Select all the circles we have created and center them both horizontally and vertically and group them together. I outlined the stacking order starting with the bottom circle (black background circle).

Step 9
So far so good, but the record still looks a little dull. Let's create some shiny highlights. Create a long rectangle with the Rectangle Tool (M), fill it with a black to white to black radial gradient, then rotate it 45 degrees.

Step 10
Create another rectangle, but have it more square than long and fill it with the reverse linear gradient, meaning white to black to white. Next, place it centered over the first rectangle.

Step 11
Select both shapes and apply an Opacity Mask (you can find it under the Transparency Palette)

Step 12
This is what it should look like.

Step 13
Move the shiny highlight over the vinyl record and center both. You'll see that with the Opacity Mask applied, it's creates an illusion of a reflection.

Step 14
Next, make a duplicate (Command + C + F) of the vinyl record background circle and place it on top of all other objects. Next, select the highlight shape and the circle copy, then apply a Clipping Mask (Command + 7) under Object > Clipping Mask > Make. Group the record and the highlight together.

Step 15
Voila, your vinyl record is ready.

Step 16
Let's create some background shapes. Create three equally long rectangles, space them out equally with the Align Palette and fill each with a color of your liking. I chose red, grey, and yellow. Then select all three and apply a Blend with Specified Steps. The Steps amount depends on your spacing, but you want them to be as close together as possible.

Step 17
Select the blend and go to Object > Envelope Distort > Make with Warp and choose the Squeeze Style and apply the settings you see in the image.

Step 18
Make a new layer, place it below your other layers, and name it "background." Create a rectangle and fill it with black and no Stroke.

Step 19
Create another rectangle, a third of the black one and place it on the bottom over the black shape. Set the Transparency Mode to Multiply.

Step 20
Take the star burst shape from Step 16 and create several duplicates. Next, place them in a circular rotation on your background. Keep in mind that we want to put the vinyl record in the middle.

Step 21
I apply an Opacity Mask to each star burst shape to fade the inside into the background. This creates a sense of depth.

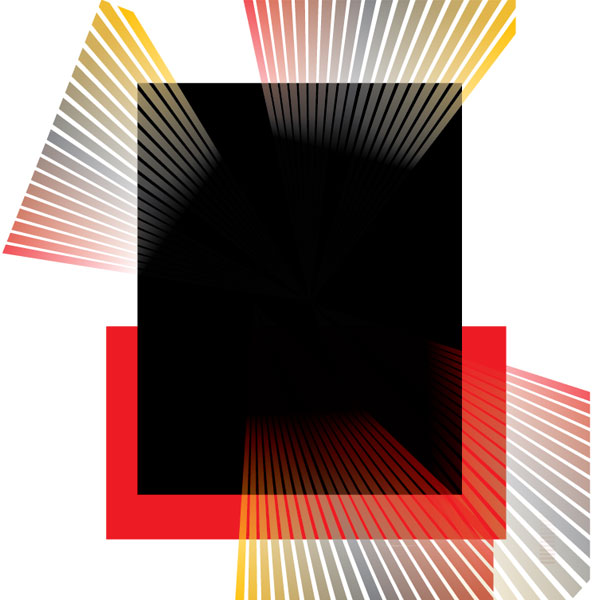
Step 22
We need some more background shapes. Let's create another cool effect. Create two small rectangles and place them equal on the vertical plane, also align them reasonably far apart from each other.

Step 23
Now apply a Blend with Specified Steps again.

Step 24
Apply another Opacity Mask and set the Transparency to 13%

Step 25
Drag the blend into the Symbol Palette to create a new symbol. Call it whatever you like.

Step 26
Make the symbol active by clicking on it and select the Symbol sprayer Tool (Shift + S). Start spraying on the background. Watch what happens when you spray over the red shape that we set to multiply. Without changing anything, it gives us a neat effect.

Step 27
Have a look. Place as many as you want.

Step 28
Now place the vinyl record in the middle.

Step 29
Let's add some text. I chose a cool font that you can download here at www.dafont.com. It's called Base and it has a grungy look to it.

Step 30
Create a big circle around the vinyl record. Make sure there is enough distance for the text. Then select the Type Tool (T), and choose the Type on Path Options. When you click on the circle outline, you will see that the circle fill or any stroke will disappear and the text will be placed in a circular motion. Choose a text size that suites you and choose any words you like.

Step 31
I placed more text around the vinyl record, both circular and horizontal. This will make it dynamic and add contrast.

Conclusion
I created more text around the vinyl record and added some brushes around a small circle on the record label. I also created a cool Clipping Path around the star burst shapes. All I did was create a rectangle and apply a grungy brush stroke. Next, expand the appearance and select the rectangle and the starburst shapes and apply the Clipping Path. That's it, I hope you had fun with this tutorial!